1. Environment setup
Assuming
that you installed and setup GCC for ARM (Linux x86). Else, reference here.
Be
sure that you installed automake, autoconf, autoreconf. Else, you need install
it.
To
install Automake: sudo apt-get install
automake
This
also will install Autoreconf and Autoconf for you.
To check version of automake: automake --version.
2. Create a C++ Autotools project
Assuming that your GCC for ARM is installed at:
/Home/CodeSourcery/Sourcery_CodeBench_Lite_for_ARM_GNU_Linux/
Also assuming you are creating a mixed
C/C++ project for AT91SAM9260 SoC (Core arm926ej-s).
- In Eclipse, select File -> New -> C++ Project.
Select GNU Autotools.
Click Finish to
complete project creation. You will have a new created project as below.
- Now,
Autotools still takes g++ (x86) as default compiler. So, you need tell
Autotools to take GCC for ARM when it builds your project. Go to C/C++ Build Environment and configure variables as below.
CONFIGURE_FLAGS = --build=x86_64-linux --host=arm-none-linux-gnueabi --target=arm-none-linux-gnueabi CROSS_COMPILE=arm-none-linux-gnueabi- ARCH=arm
CXXFLAGS = -O2 -mcpu=arm926ej-s
CFLAGS = -O2 -mcpu=arm926ej-s -static
Note: You need to change the option –mcpu
to respective CPU in your target.
For
example: -mcpu=cortex-a15
for ARM Cortex A15 core. More info reference in GCC page here.
Below
is list of CPUs supported by Sourcery CodeBench Lite 2013 (arm-2013.05-24-arm-none-linux-gnueabi).
arm1020e
arm1020t arm1022e arm1026ej-s arm10e arm10tdmi arm1136j-s arm1136jf-s
arm1156t2-s arm1156t2f-s arm1176jz-s arm1176jzf-s arm2 arm250 arm3 arm6 arm60
arm600 arm610 arm620 arm7 arm70 arm700 arm700i arm710 arm7100 arm710c arm710t
arm720 arm720t arm740t arm7500 arm7500fe arm7d arm7di arm7dm arm7dmi arm7m
arm7tdmi arm7tdmi-s arm8 arm810 arm9 arm920 arm920t arm922t arm926ej-s arm940t
arm946e-s arm966e-s arm968e-s arm9e arm9tdmi cortex-a15 cortex-a5 cortex-a7
cortex-a8 cortex-a9 cortex-m0 cortex-m1 cortex-m3 cortex-m4 cortex-r4
cortex-r4f cortex-r5 ep9312 fa526 fa606te fa626 fa626te fa726te fmp626
generic-armv7-a iwmmxt iwmmxt2 mpcore mpcorenovfp native strongarm strongarm110
strongarm1100 strongarm1110 xscale.
- Next is to setup configure for the project.
In Eclipse,
go to project Properties -> Autotools
-> Configure Settings -> Configure -> Advanced
Put $CONFIGURE_FLAGS to Additional command-line options box.
- Because the project mixed both C and C++ code, so to add 2 instructions
below to the file configure.ac
AC_PROG_CXX
AC_PROG_CC
So far, you still don’t have any
C source file in your project, so just add it. For simple, I added a C source
file MyFunction.c with only a simple
function as below.
You need inform Autotools about this new C source file by adding its name to file makefile.am
3. Build project
Invoke Autotools -> Invoke Autoreconf and
type --install in Autoreconf
box. This is requested only to do one
time when you create your project. Automake will install necessary things
for your project.- Next, In Eclipse, right click and run Reconfigure Project. This only need do once when you create new project and you change something in makefile.am, configure.ac.
If build successful,
you could see messages as below
-
Last, in Eclipse right click on top of project
and select Build Project.
If build successful, you will see
messages below.
A binary
(a.out) is generated. It is
executable file that can run on your target device.
1. Run and Debug your program
You can copy generated binary to target and run
it manually from your target or you can run directly it from Eclipse by
configuring as below if you are able to connect to your target via Ethernet.
You can debug only if your target installed gdb-server. Below is steps to configure Eclipse debugger.
5. References
- Autotools manual.
- Github example source code. (Host PC is Ubuntu 64bit)
- PDF version.









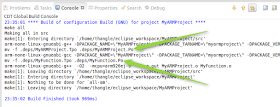






No comments:
Post a Comment